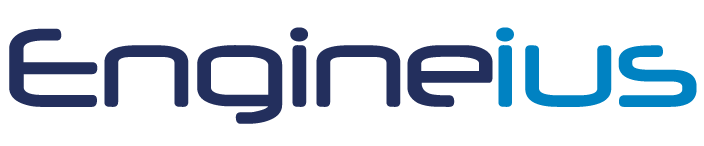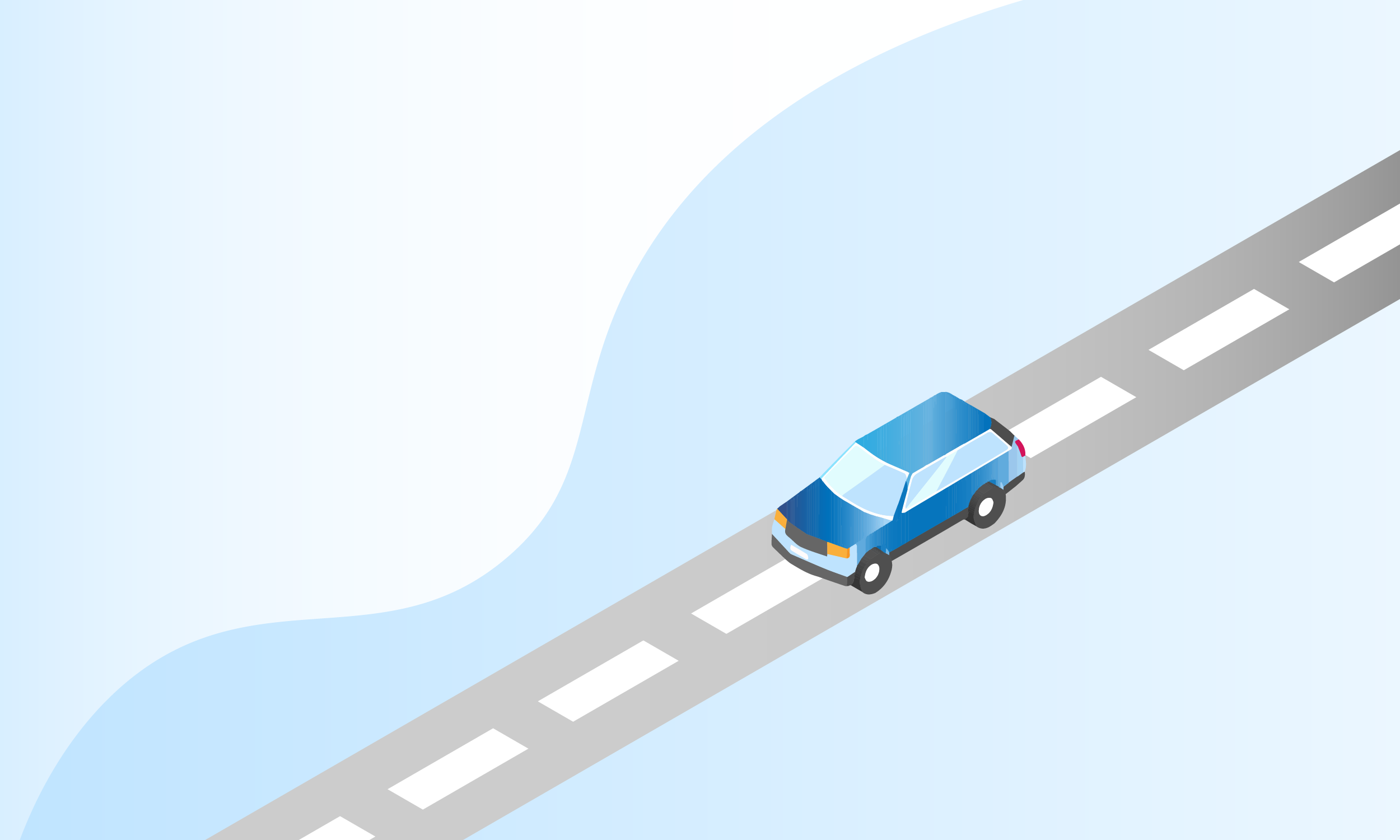
Topic 2
Find out how to search and book jobs on our portal and how to conduct jobs using our App.
These guides will take you through how to find, accept and complete jobs with Engineius.
Working with us as a driver you'll be using our mobile app to find jobs and collect all the information that is needed from start to finish. Here you will find:
Search and buy jobs (on the Engineius portal)
Completing a movement (on the Engineius app)
1. Search and buy jobs
To search and book jobs you must use our portal.
To find out how to search and buy job, view the video or read the text below:
1. Click on Jobs Search
Here you will see five tabs at the top:
All Available Jobs: This tab displays all jobs available to you
Directed to You: These are local jobs that our team think could be suitable for you.
Job Alerts: You can set up which jobs you would like to be notified about, you will also receive a text. For more info on job alerts please see the full guide here: Job Alerts Guide
Watched: Here, you can shortlist jobs by clicking on “Watch”.
Rejected: This shows the jobs you have recently rejected
2. Refine your search
You can sort your search by selecting the sort options in the drop-down menu. A good place to start is by selecting distance to pick up or drop off, which will show you the closest job to your home.
When scrolling through jobs, double click on the map to check for further information. If you cannot find any interesting jobs while sorting by distance, you can also sort by price and time.
3. Review jobs
Once you are interested in a job, you can click on it to check its details. At the bottom of each job, you can select buy, watch, or reject. Jobs bought will then appear under ‘My Jobs’.
2. Completing a movement
Preparing for the Job
All jobs are completed using the Engineius App - Click on Current Tasks. Here, you should check the pick-up notes, where you will find information helping you access the pick-up location. For example, you might be asked to contact the site manager to gain access.
Next, you should review your plan and make the necessary travel arrangements. Please factor in traffic and potential delays so that you can reach the pick-up location on time.
At this point, please also review the driver checklist in preparation for the job. This will be greyed out until the job is started but will give you a good idea of the requirements of the job (please note some times these might not be presented in their exact order).
Completing a movement
Heading to Pick-up location
To start the movement. This allows us to monitor and track your progress.
Required to validate full abort fee is job is cancelled at pick up
Arrived at Pick-up location
Records your arrival time on site
Marks the beginning of the 30-minute built in waiting time
Customer Service Requirements
Customers will input their requirements at this stage. This may not always be in order as some of our customers require you to call them once you have taken the photos. Examples of Service requirements here:
-Ensure that the vehicle is delivered to end customer with enough fuel that meets a specified level (0-5 mins)
-You may need to get the car washed just prior to delivery (approx. 20-30 mins)
-Most movements involving an electric vehicle will likely require charging time that varies according to make & model (typically 1 -2 hours from empty)
-On occasions, there may be handover requirements that involve demonstrating functions of the car you delivered (5-15 mins)
-At other extreme, in-depth pickup inspections and other tasks are required due to nature of our client's business model (minimum of 30 mins)
When carrying out a vehicle movement, all the service requirements for that job will be listed in the App. A driver needs to methodically work through the listed action points and counter the tendency to rush or skip processes.
Pick-up Photos
2 sets of photos required - 1 at the pick up, 1 at the drop off
Photos need to represent full coverage of the vehicle - more is more
Add a comment to input the condition of the area of the vehicle, i.e. good condition, minor damage
Check tyres are legal and road worthy
Check for warning lights on vehicle
Inspect interior condition and take photo
Record dashboard – mileage, fuel/charge level
Start Movement
Time stamps and activates tracking
Pause the job if required - i.e. when charging EVs or overnight parking
Ensure you click resume to continue the job
End Movement
Marks the end of the movement
Drop off Photos
Same requirements as pick up photos with the addition of photographing the Customer ID if residential address
Complete Task
Ensure all expenses are uploaded prior to this point.
To upload expenses, click on Expense at the bottom of the screen. Enter an expense type, including Fuel, Tolls, Cleaning and many other options.
Waiting time comes under ‘Other’ on the drop-down menu. As a reminder, this is paid at £3.75 in 15 minutes intervals after the first 30 minutes. You will also need to write Waiting Time in the Notes.
Enter the full amount, and upload a receipt of the expense making sure it includes: Date and time of purchase, location of purchase, and the amount paid.
At this point, you can click on save. You will be able to add another expense or simply click on back to continue your job.
FAQs
-
If your job is ‘NO REG’ please ensure you call us and let us know the reg once you have arrived at the pickup.
If the vehicle is ‘unregistered’ please take a picture of the VIN number (this is usually visible in the window screen).
-
Ensure you are connected to the internet. Pull down on your screen to refresh the data. If this doesn’t work, put your phone into flight mode for 10 seconds and take it back out again. Try the step above again. Still not showing? Call us on 0121 481 2111.
-
Close the app, wait 10 seconds and reopen it again. If this doesn’t resolve the issue, please call into the office on 0121 481 2111 and we will advise on what to do.
-
Yes, by clicking on House or Car icon (top screen of individual Task), this will automatically populate the destination field of Google Maps.
When searching for jobs on your App, swiping down will refresh the page (works with both iPhones & Android handsets).