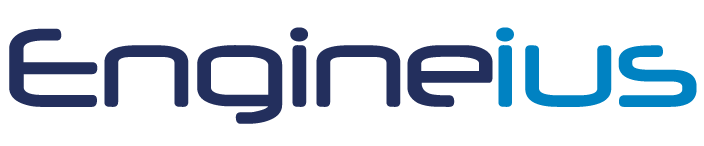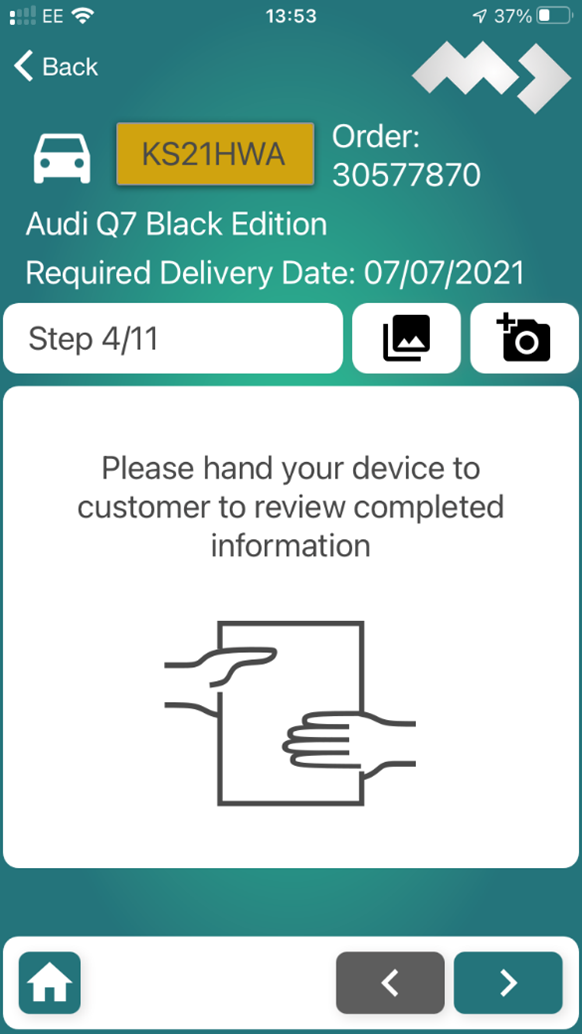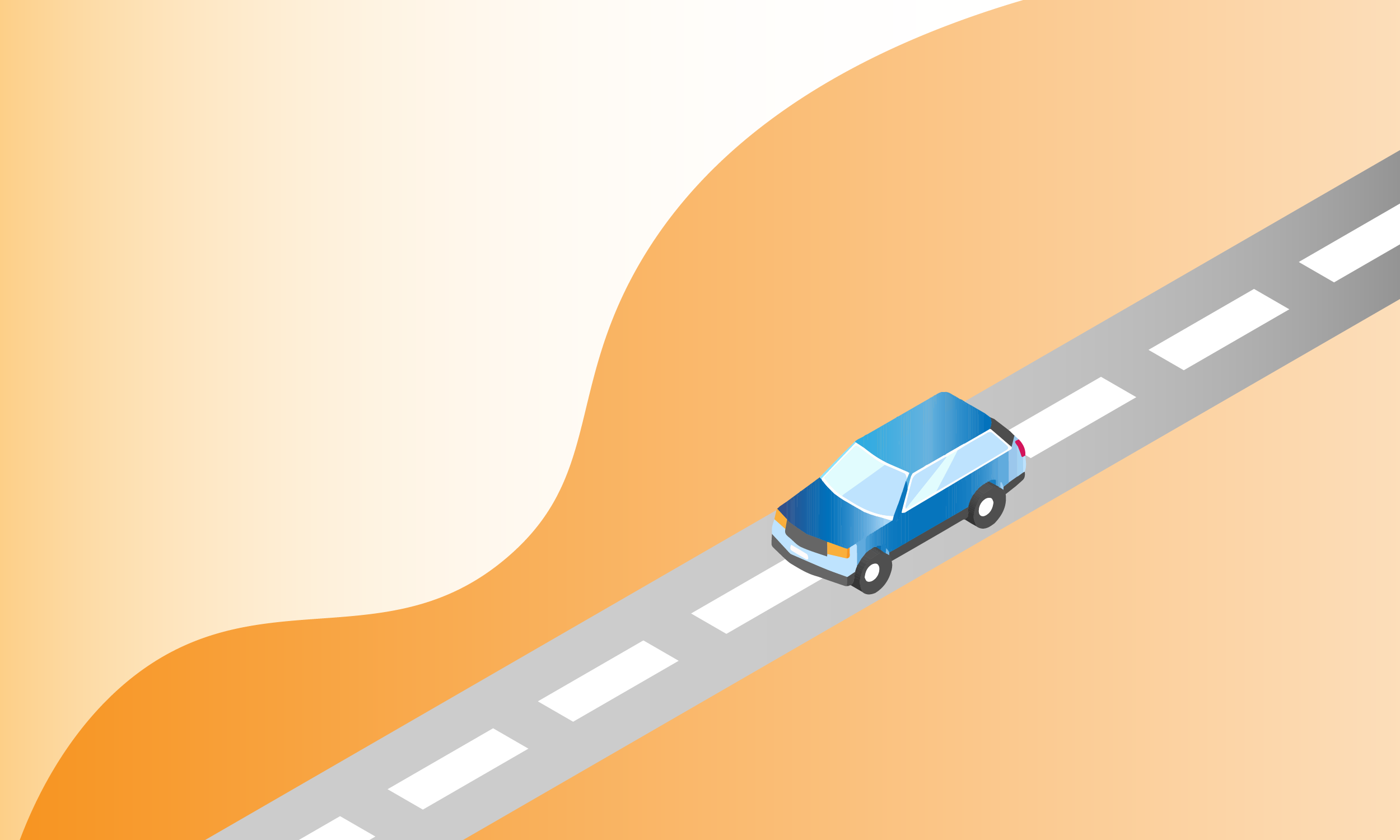
MoDel guide
Some of our clients require the use of moDel App when completing their movements for proof of delivery and financial security reasons.
1. App download and setup
The app is available for free download from the Play Store on android devices and the App store on iOS (Apple) devices. Please search for Ebbon-Dacs, this will bring you the moDel app.
You will then need to click register and create your account.
2. Downloading your jobs
To download your jobs you will require internet connection, thus please ensure you download your jobs at home.
Once registration and PIN have been entered, you will see the job.
Clicking on the registration displays further information on the job.
Scrolling down on the page will show the collection and delivery forms that need to be completed.
3. Collection
Now that you have downloaded and entered the job, you will see the documents available. Please follow the process and complete all available documents to complete the job.
Click the collection form; Step 1 General information; fill in the required information.
Collection Step 1 General information; continued.
Collection Step 1 General information; continued.
Collection Step 1 General information; continued.
Collection Step 1 General information; continued. Use the camera icon to take photos as required.
Collection Select; vehicle type.
Collection Step 2 Exterior condition. You can go back to the beginning of step 2 to show which areas have been completed. These are displayed in white.
Collection Step 2 Exterior condition. To progress use right button >.
Collection Step 2 Exterior condition. For each item you will need to confirm no damage is present.
Collection Step 2 Exterior condition. You can go back to the beginning of step 2 to show which areas have been completed. These are displayed in white.
Collection Step 2 Exterior condition. Recording Damage; If there is damage to an area click on the location and chose from the following list of issues.
Collection Step 2 Exterior condition. Recording Damage; Once selected the damage is recorded. The location is shown by a red mark and details listed below
Collection Step 2 Exterior condition. Recording Damage; If you need to remove an item of damage swipe to the left and click remove.
Collection Step 3 Interior condition. The interior inspection process follows the same operation as the exterior
Collection Step 4 Customer collection condition review. Before COVID you would now pass the device to the person at collection point to review the information recorded. To be COVID safe you just have to talk the customer through the pages and explain any issues that have been recorded
Collection Step 5 - Collection condition exterior review
Collection Step 6 – Collection condition interior review
Collection Step 7 – Customer collection details review
Collection Step 7 – Customer collection details review continued
Collection Step 7 – Customer collection details review continued
Collection Step 7 – Customer collection details review continued
Collection Step 7 – Customer collection details review continued
Once everything has been reviewed you need to select at the bottom of the page
Collection Step 8 – Customer collection details review
Collection Disclaimer
The disclaimer needs to be agreed at the bottom of the page
Collection Step 9 – Customer collection signature
Collection Step 9 – Customer collection signature continued
The driver should sign on behalf of the customer
Collection Step 10 – Customer collection signature complete
Collection Step 11 – Driver signature
Please submit actual signature, Covid guidelines are now removed.
Collection form completion
One the form has been completed you will be asked to comfirm
4. Job main screen and delivery
Job main screen
The collection form has now been completed and shown as confirmed. It will now be sent to MoDeL
The delivery process follows the same flow as the collection process
Delivery Step 1
Job main screen
The delivery form has now been completed and confirmed and will now be sent to MoDeL
5. Troubleshooting
Clicking the red moDel symbol in the top left-hand corner of the screen brings up an info menu, you can check if you have the latest version of the app, check the status of your device and run a diagnostics check. If you require assistance with the app click on Support and you will be presented with the contact details for the moDel Support team.
If you are having trouble loading jobs onto your device, check your location settings by clicking settings, make sure location is set to UK.
Things to Remember:
Check the driver notes for the MoDel pin
Add photos of the vehicle at both pick up and drop off
Log back in to the MoDel app when you enter a WiFi area to complete the job
MoDel Test
Please make sure you have covered all content on how to use the MoDel app before starting your test.
For further details, please visit moDel website or contact us on 0121 481 2111.