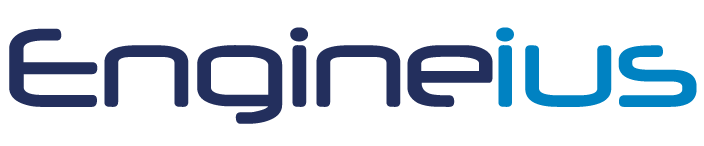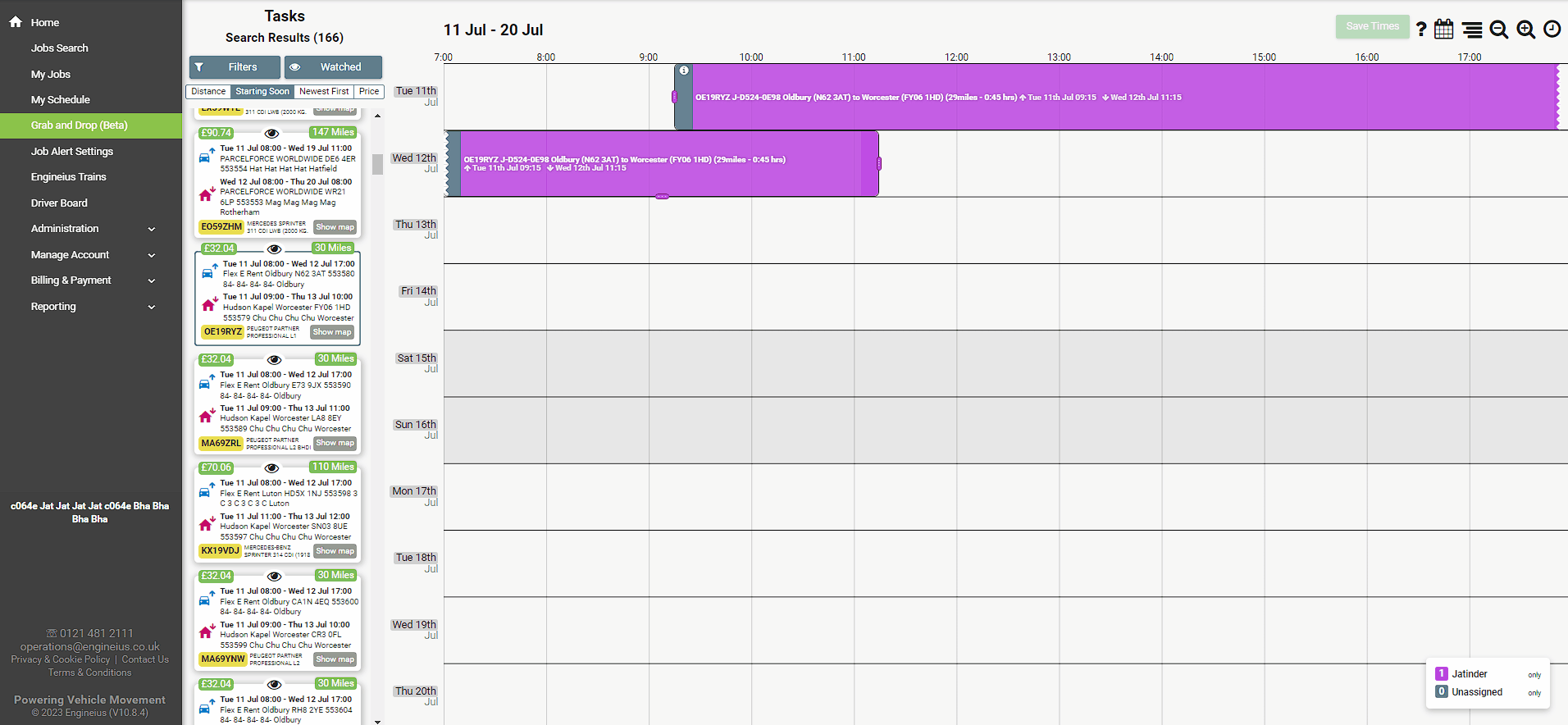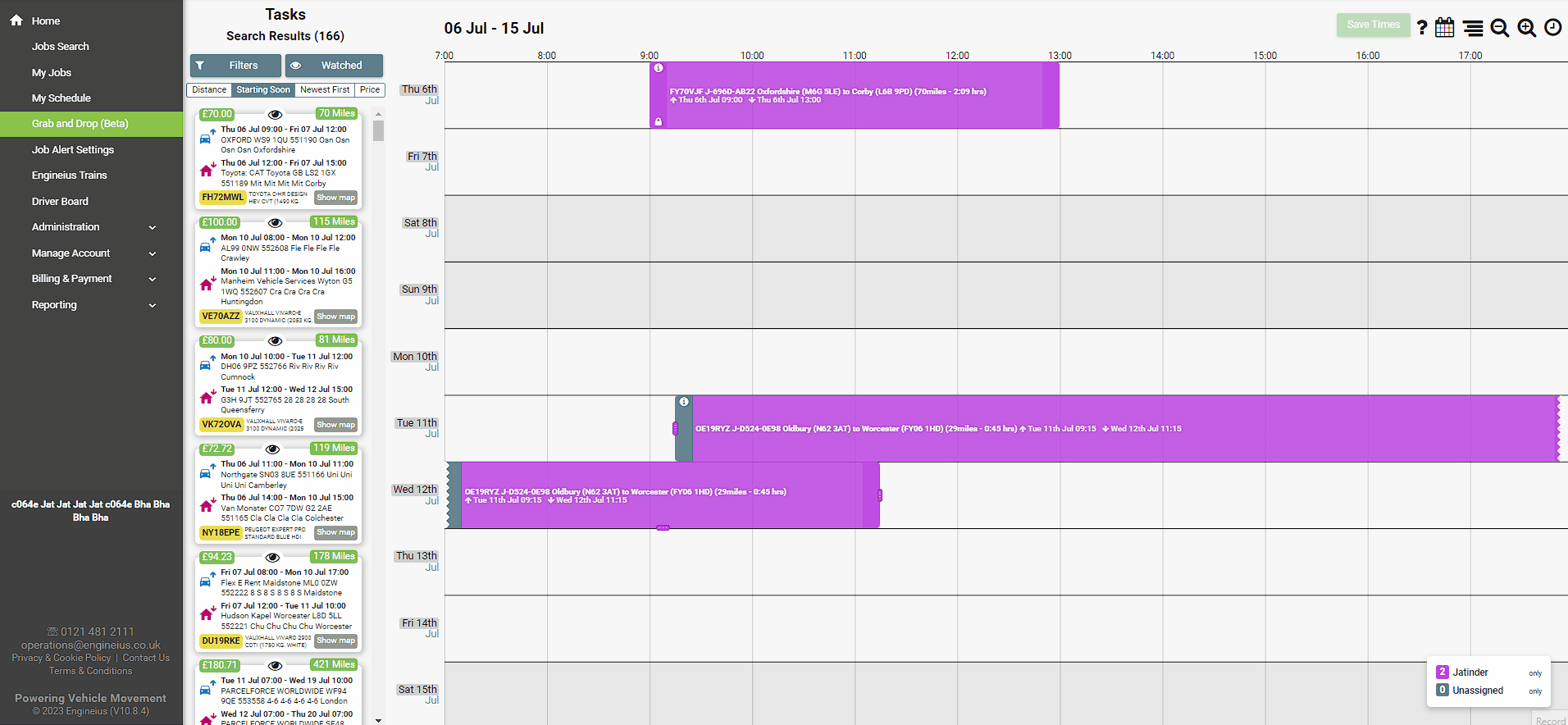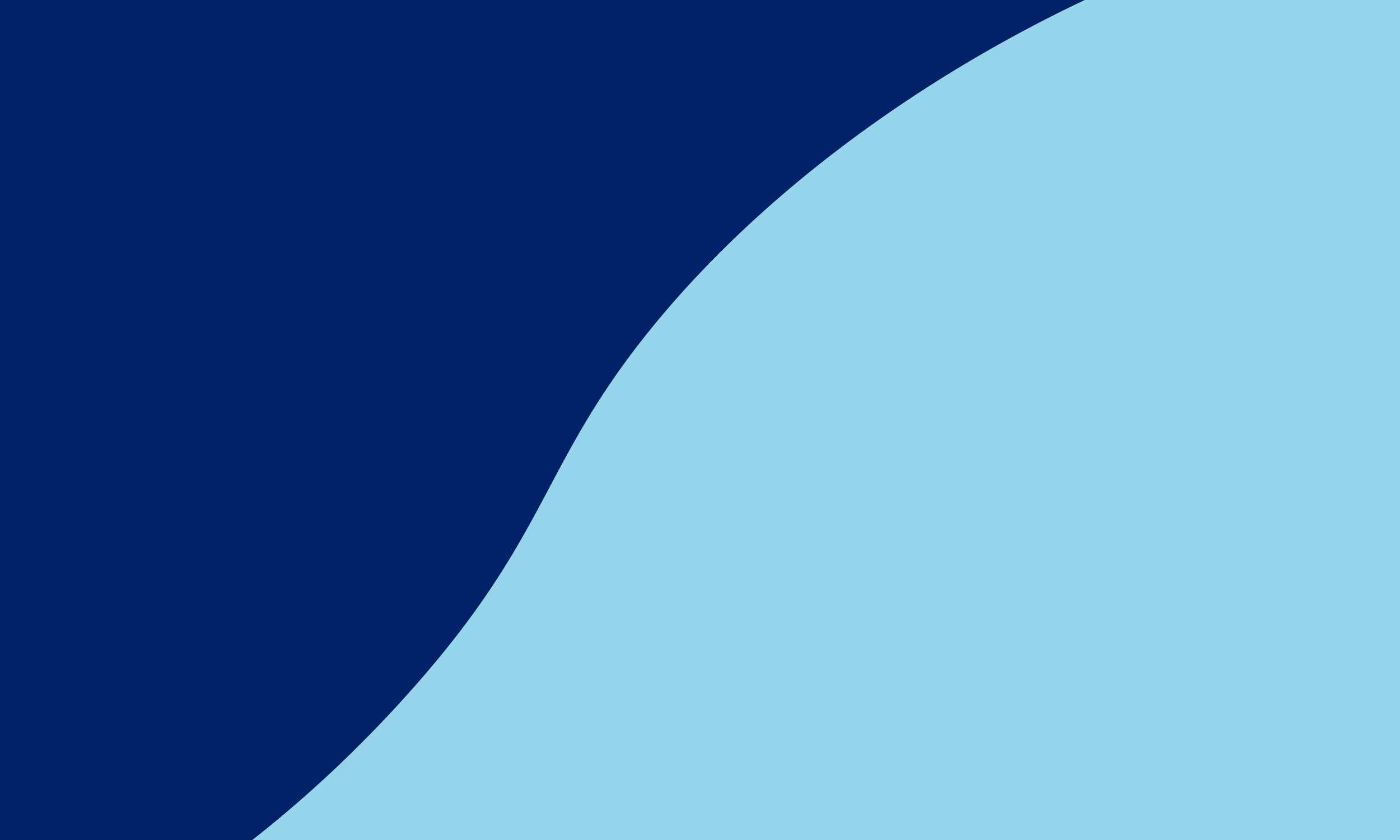
Bulletin Board
05/08/2023
Feature: Grab and Drop
Release Date: 05/08/23
Platform: Portal
Grab & Drop Guide
This guide is designed to help you navigate the new grab-and-drop feature. It will also serve as a reference point.
What is Grab & Drop?
Grab & Drop is a function within the portal to help you filter work easily and add it to the calendar view. It also allows you to adjust the movement within the pick-up & drop-off timings to reflect when you plan to collect and deliver.
How to locate Grab & Drop
The Grab and Drop function can be located on the left-hand toolbar on the Engineius Portal. This will show as ‘Grab and Drop (Beta)’.
Grab & Drop Main Page
On the first visit to the Grab and Drop page, a tour will be displayed that will inform users of the main functionality.
Symbols
The top right-hand side provides useful functionality for the grid.
🗓️ The calendar icon lets you set a time range for the grid.
The stacked icon changes the way jobs are displayed on the grid; this is useful if the user has multiple drivers so the overlapping jobs can be easily inspected.
🔍 The magnifying glasses act as a zoom-in & out function.
Magnifying glass with the minus symbol will zoom out, so you can see more on the grid.
Magnifying glass with a plus symbol will zoom in so you will see less on the grid.
🕒 The clock icon will change the grid's 24-hour view.
How to interact with the Grab and Drop Grid
Clicking on a job card on the left will place the job on the grid (calendar).
The job will span across the Earliest Pick-Up time and latest Drop Off Time.
A job can be “resized” to the preferred pick-up and drop-off times within the customer's set timings.
Clicking the “tick” button will open the “Buy Job” pop-up.
If the page flashes after clicking on the “tick” button, the user must select the supplier from the bottom right side.
Moving Jobs
A job already placed on the Grab and Drop grid can be moved to different times if the earliest pick-up time is at least 36 hours in advance.
Colour indication
If the job is moved, the job will change colour to show that the times have been adjusted, and the ‘Save Times’ button will need to be clicked to accept the new times.
Job details
Double-clicking on the job card or the job already on the Grab and Drop grid will open the job details in a new tab.
Watching Jobs on the Grab & Drop screen
You can watch jobs from the Grab & Drop job card, and any watched jobs can be found under the ‘Watched’ tab next to filters.
Sorting Jobs on the Grab & Drop Screen
Jobs can be sorted from the Grab & Drop screen in the same way as they can be sorted from the “Main Job Search” screen.